
宛名ラベルの印刷に苦戦している方が多いようなので、ちゃちゃっと手順を説明したいと思います。
お仕事での利用を想定してWord(ワード2007)で作成してみます。
Wordの差し込み印刷というと、どうも敷居が高いようで、専用のソフトを使用する方が多いようです。Wordもバージョンアップごとに熟成されて意外と簡単に作成できます。覚えておくと何かと便利ですので一度お試しください。
~追記~
|
補足 当社では楽貼ラベルを取り扱っている関係上、中川製作所さんのテンプレートをお勧めしています。楽貼ラベルは他社との互換性を考慮しているため、他社製の宛名ラベルとサイズが一致するものが多いです。ラベルサイズが一致する場合テンプレートをそのまま利用できます。是非チャレンジしてみてください。 こちらにラベルサイズが記載されている一覧がございます→(中川製作所サイト内) |
まず中川製作所さんのHPより楽貼ラベルのテンプレートをダウンロードします。ここでは18面付けのRB14のラベルシールを使用したいと思います。
ページ下の赤い部分、「楽貼ラベル 15アイテム Microsoft Word用テンプレート」ボタンをクリックすると全てのテンプレートデータがダウンロードされます。その中からRB14のテンプレートを使用します。
※右のHP画面をクリックすると中川製作所さんのテンプレートページが開きます。
※追記:不定期にデザイン変更されていますが、まぁこんな感じのページです。


Downloadボタンをクリックするとテンプレートデータがダウンロードされます。テンプレートデータは圧縮されていますのでデスクトップなどにダウンロードし、ダブルクリックしてファイルを解凍します。
※ダウンロードされた圧縮データは、関連付けされたアプリケーションによって表示されるアイコンの絵柄が違います。


圧縮データを解凍すると○○.dotというファイルが入っています。
ダウンロード画面で「RB08」や「RB09」と表記していますので、テンプレートの解凍データの表記もそれに合わせてほしいところですね(笑)
RB14の型番はUPRL18Aなので(弊社楽貼ラベルページより)、「UPRL18A.dot」を使用します。
※追記:現在は修正されてRBXX_UPRXXA.dotというファイル名になっています。分かりやすい!
※Wordの拡張子は.docや.docxです。この.dotはテンプレートの拡張子です。テンプレートなので、保存する際に新規保存(.docや.docxの拡張子で)となり、上書きできないようになっています。


ファイルを開くとこんな感じです。何のことはない、ラベルシールに合わせて表組みをしているだけなんですよね。でもこれをラベルに合わせて作ろうとすると時間がかかって面倒なんです。
このテンプレートがあるとないとでは大違いです。
メーカーさんはもっとこの辺を強調した方が良いと思います。せっかくですのでこちらのページにリンクを張っていただいて結構です(笑)
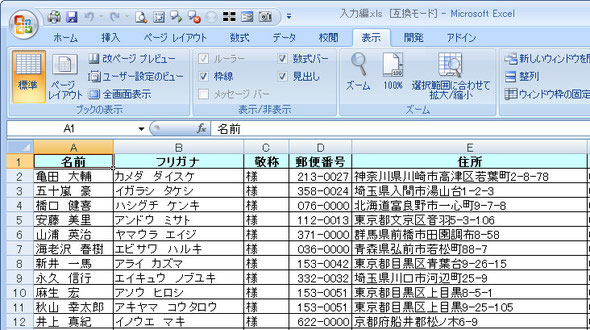
宛名データを準備します。Wordはさまざまな種類のデータから差し込みが可能ですが、ここでは一般的に多く使用されていると思われるExcel(エクセル)の住所録で作成したいと思います。
宛名住所は日経PC21さんのHPにあった「PC21-6月号特集3エクセル住所録」を使用させていただきました。
宛名印刷の場合、Wordの操作よりもまず、元データの設定のほうが重要です。元データが整理されていないと印刷する際にグチャグチャになってしまいます。
サンプルデータには「敬称」がないので、C列に「敬称」を追加しました。
今回は「住所」欄が1つですが、マンション名などで住所が長くなる場合は、変な場所で改行されないようにラベルの幅をおよそ想定して「住所1」、「住所2」など事前に分けておいた方がきれいにレイアウトできます。
※追記
よく検索キーワードで「ずれる」と検索されていますが、住所が長すぎて自動改行されてしまうため、ずれてしまう場合が多々あります。自分の場合は、エクセルに住所1,住所2,住所3まで設けておき、ラベルの幅に10文字印刷できる場合、11文字以上になるとセルに色を付ける条件付き書式設定を使用しています。
色が変わっているセルをシコシコ区切っては隣のセルにコピペします。地味な作業ですが、これをやっておくと、ラベル印刷のチェックやエラーがかなり軽減されます。
先ほどのWordテンプレートを開いて「差し込み文章」タブの宛先の選択ボタンをクリックして「既存のリストを使用...」を選択します。
差し込み印刷の設定は全てこの「差し込み文章」タブ内にあります。
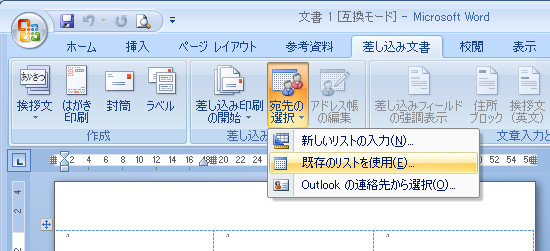
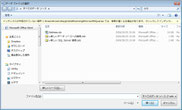
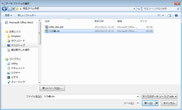
「既存のリストを使用...」を選択するとリストの場所を聞いてきますので、今回使用するExcelの住所録がある場所を指定します。
テンプレートと住所録は同じフォルダの中に入れておいた方が管理しやすいです。
使用するテーブルを選択します。
サンプルのExcelデータにはいくつかシートがありますので、使用する住所データがあるシートを選択してOKをクリックします。
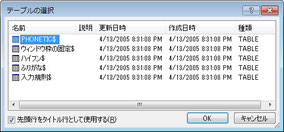
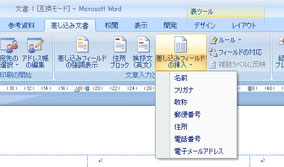
同じく「差し込み文章」タブの差し込みフィールドの挿入ボタンをクリックすると、Excelから読み取られた項目(フィールド)が表示されます。
フィールドが表示されていない場合は、再度宛名の選択からやり直してみてください。
フィールドを選択するとフィールドが挿入されます。
フィールド1つずつを選択して表組みのなかに、ざっくりと差し込んでいきます。
Wordの良いところは、文字サイズや改行、段落などの微調整が簡単に出来る事ですね。
もちろん色の変更も可能です。
完成したラベルをイメージして、フィールドを挿入していきます。
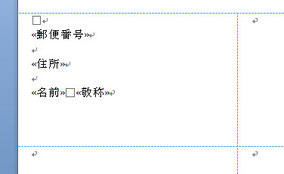
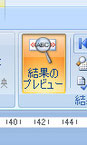

実際に宛名がどのように表示されているかを確認するために結果のプレビューボタンをクリックします。
どうです?うまく表示されていますか?
お好みに合わせて文字大きさや位置の調整を行ってください。
ラベルのレイアウトがOKだと思ったら、レイアウトをコピーしてとなりの枠に貼り付けます。
再度プレビューしてみましょう。
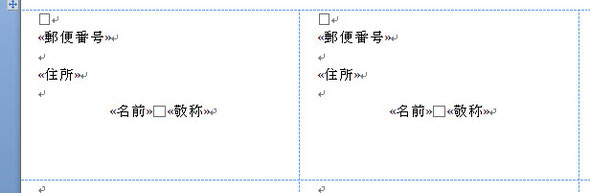
同じ名前が表示されました。同じ宛名を大量に印刷したい場合はこのままでOKですね。
今回は次の宛名を表示させたいので、さらに設定が必要です。

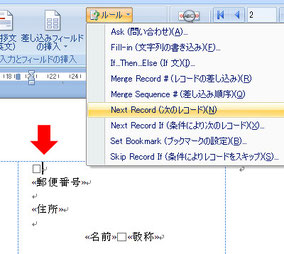
2番目の表組みの頭にルールボタンの「Next Record(次のレコード)」を挿入します。
これで次の宛名が表示されるようになります。
結果のプレビューで確認して問題ないようであれば、全ての表にNext Recordが入ったレイアウトを貼り付けます。
1番目の表組みには入れないでくださいね。
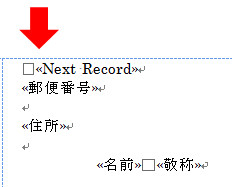
宛名が連続で表示されるようになりました。うまく表示されましたか?
うまく表示されたら印刷の準備はOKです。
差し込み印刷で印刷を行う場合は、通常の印刷ボタンではなく完了と差し込みボタンから「文章の印刷」を選択します。


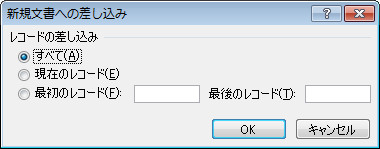
印刷設定画面が出てきますので、OKをクリックして印刷します。
普通紙でいくつかテストをして、ラベルとずれがないかを確認してから本番の印刷をしましょう。



